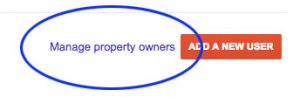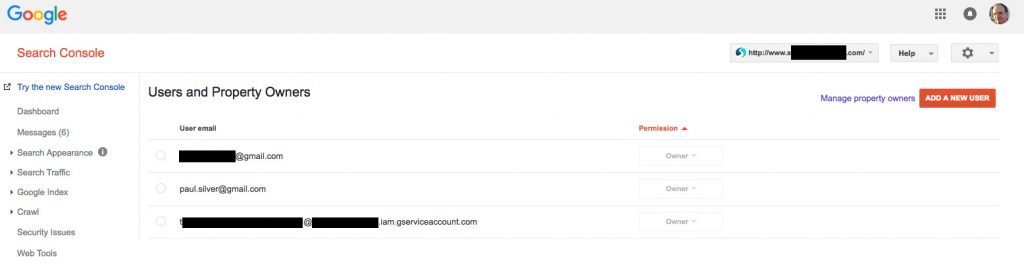One of my clients, the Database of Pollinator Interactions allows researchers to easily search on which insects and mammals pollinate which plants. To make it simple for researchers to gather the references to papers they need to look up, their website allows downloading of search results as a CSV file.
This is powered by a little bit of AJAX, when a searcher clicks the download button, Javascript calls on a PHP script which reads the search filters out of a cookie, compiles the results into a comma separated file, and lets you download it.
However, the site had a bug (no pun intended). If you ran a search and downloaded the results, then ran a different search and downloaded the results, you got the same file of results, even if the search was completely different and the results shown on the page were correct for the search.
This turned out to be because the live server was set up to cache pages where possible, whereas my development server was not. The call to the script that made the file was on a URL that did not change, as it read what it required from a cookie. So the browser thought it was hitting the same URL each time the download button was pressed, so to help speed things up served up the file for download from its cache, rather than requesting a new one from the website.
The fix for this was quite straightforward. In the PHP script that received the call from Javascript, I added these headers at the top of the code:
header("Cache-Control: no-store, no-cache, must-revalidate, max-age=0");
header("Cache-Control: post-check=0, pre-check=0", false);
header("Pragma: no-cache");
Having them all is probably overkill and I should go back and find which one really does the job for them.
This makes the script send headers when the browser requests the URL saying not to cache what is sent back. So the browser will request it fresh each time the URL is called.
Now, when the button is pressed, a new CSV is always requested rather than the browser providing the one it has already received. Problem solved.